В появившемся окне мы можем используя мышь произвести действия над разделом показанным визуально сиреневым цветом, а также ввести числовые значения в специальные поля.
Free Space Before - свободное пространство на жёстком диске до начала операции;
New Size - новый размер раздела;
Free Space After - свободное пространство на жёстком диске которое образуется после завершения операции.
Прим. Помимо операции изменения размера, вы можете перемещать содержимое раздела по имеющемуся свободному пространству перетаскивая влево или вправо его визуальное изображение.
Убираем у имеющего раздела примерно 1,5ГБ пространства и нажимаем
ОК. Теперь наша задача поставлена в очередь.
Нажимаем по образовавшейся незарезервированной области правой кнопкой мыши и выбираем в выпадающем меню
Create, чтобы создать новый раздел.
В появившемся окне мы можем выбрать
- тип создаваемого раздела (Primary или Logical, в нашем случае это не возможно, т.к. уже существует 4 первичных раздела);
- Partition type - тип файловой системы (мы выбираем NTFS);
- Label - ввести метку раздела;
- Size - указать его размер в МБ или % от незарезервированной области;
- Cluster size - размер кластера (оставляем по умолчанию - Default);
- Drive letter - указать букву которая будет сопоставлена с разделом;
- указать в начале или конце незарезервированной области будет создан раздел.
Теперь нажимаем кнопку
Apply.
Перед нами появляется диалоговое окно с кнопками подтверждения
Yes,
отмены
No и
Details после нажатия на которую выводится окно в котором можно
просмотреть операции которые будут произведены с жёстким диском.
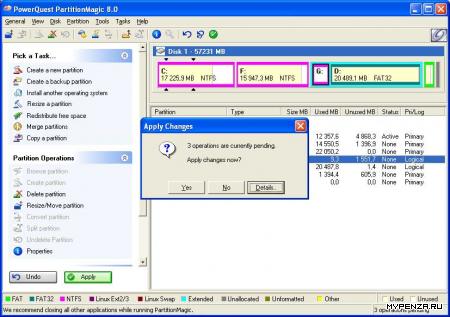
В окне Details мы видим, что запланированы три операции. Изменение размера раздела F, затем изменение размера Extended раздела и создание в нём раздела G.
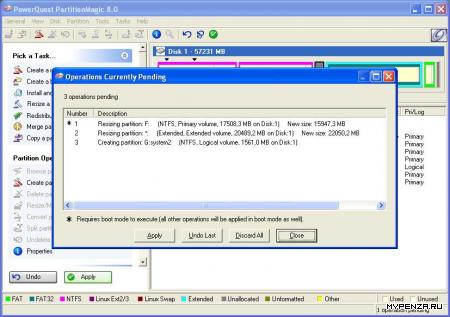
Всё верно и теперь мы спокойно можем нажать клавишу
Apply.
Перед нами появляется окно с предложением создать диск восстановления если работа программы завершится некорректно.
Отказываемся, т.к. 3.5" дисковода у нас в ноутбуке нет.
В появившемся окне нам только остаётся нажать кнопку ОК, чтобы компьютер перезагрузился и выполнил необходимые операции, после чего у нас появится раздел G размером в 1,5ГБ.
Или нажать отмену и завершить работу приложений которые в данный момент запущены и требуют сохранения каких-либо документов, после чего выполнить перезагрузку компьютера.
Во время перезагрузки будут произведены все действия которые вы заложили в Partition Magic.
Хотя PowerQuest Partition Magic очень надёжная программа мы рекомендуем резервировать важные данные на других носителях, а владельцам персональных компьютеров использовать ИБП, т.к. не предугадать что случится с вашими данными при внезапном отключении электричества, когда над ними выполняются дейстия, никто не возьмётся.


 Главная
Главная
 Форум
Форум
 Игровые сервера
Игровые сервера
 On-line игры
On-line игры
 DC++
DC++
 Гороскоп
Гороскоп
 Контакты
Контакты
 RSS 2.0
RSS 2.0

 Телефоны городских служб
Телефоны городских служб
 TOP.MYPENZA.RU
TOP.MYPENZA.RU
 Реклама на портале
Реклама на портале